obs 다운로드와 간단 활용 방법!(ft.온라인수업용 쉬운 영상 만들기)
안녕하세요! 매일매일 성장을 추구하는 지리는빡쌤입니다😊
저는 이번 학교에서 노트북 교체 사업에 운 좋게 선정이 되어(물론 이전 놋북을 5년 이상 썼습니다) 갤럭시 플렉스북을 정말 운 좋게 받게 되었는데요! 테블릿 모드로도 쓸 수 있고 화질도 짱짱, 가볍기도 매우 가볍고, 얼마나 예쁜지.. 여튼 모든 면이 다 좋은 플렉스북에도 단점은 있었으니, 바로 용량이 너무 작다는 것.. 그리고 제가 자주 쓰는 영상 만들기 방법 중 하나인, 'PPT 동영상 내보내기' 기능이 잘 안 된다는 것이었습니다.
그렇지만 제가 또 누구겠습니까?! 문제가 생기면 문제를 적극적으로 해결해내는, 멋진 사람이다보니(ㅋㅋㅋ) 열심히 방법을 찾아보다가 결국 이미 찍어 둔 ppt 녹화 파일을 살릴 수 있는 방법은 '디스플레이의 전체 화면을 그대로 녹화' 하는 방법이라는 생각을 하게 되어 예전부터 관심을 가지고 있었던 'obs 프로그램'을 다운받아 깔아보게 되었습니다.
OBS 스튜디오 다운로드 사이트 바로가기!
내려받기 | OBS
OBS Studio을 사용할 수 있는 윈도우 버전은 8, 8.1 그리고 10입니다.
obsproject.com
네! 위의 링크를 따라가시면, 여러분께서 원하시는 OBS 스튜디오 프로그램을 다운받으실 수 있습니다:-) 저처럼 컴퓨터와 온라인 수업에 익숙하지 않은 분들을 위해 제가 프로그램을 설치하고 간단하게 동작했던 화면을 캡쳐해서 간단히 설명드리면서 이 글을 전개해나가려고 합니다.
1. OBS 스튜디오 프로그램 내려받기
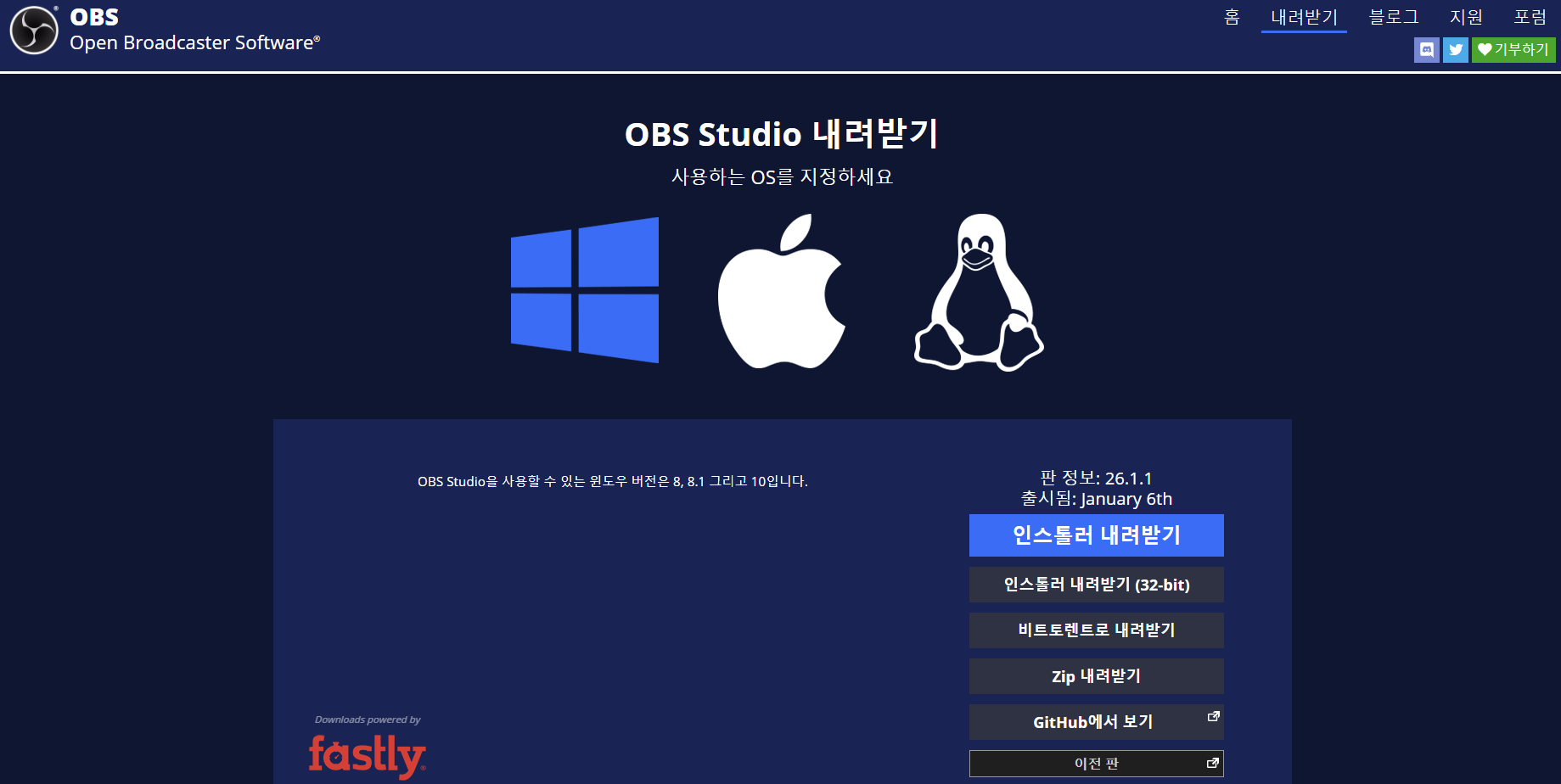
위의 링크를 따라 들어가시면 위와 같은 화면이 뜨게 될텐데요! 여기서 중앙부에 파란색으로 강조되어 있는 '인스톨러 내려받기'를 클릭해줍니다. 설치 프로그램을 다운받는 것이에요!
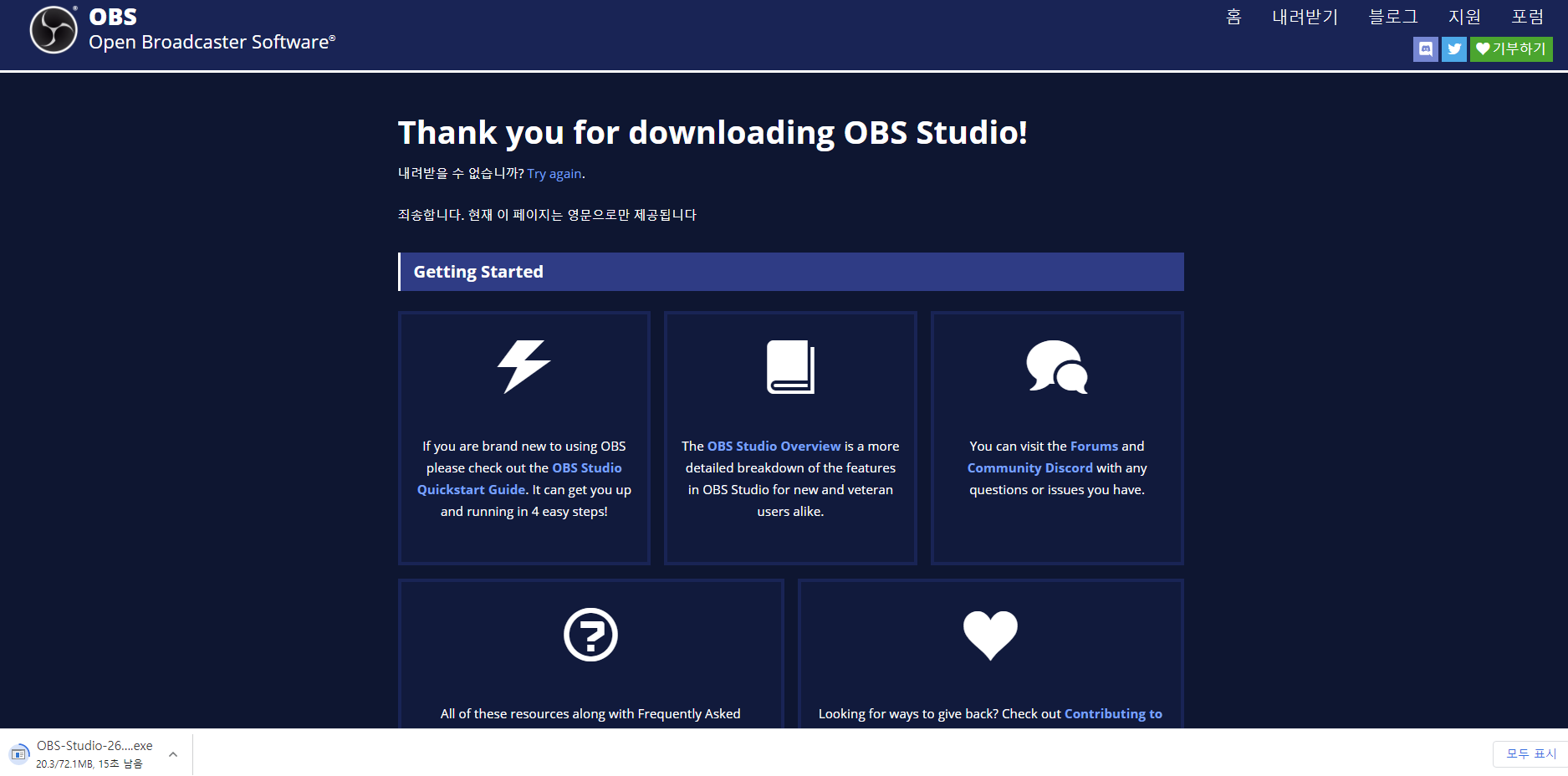
왼쪽 아래에 보이는 것처럼 다운로드가 원활하게 잘 진행되고 있구요:-)
2. OBS 스튜디오 설치하기

프로그램 다운로드가 끝나고나면, 바로 설치를 시작할 수 있는데요. 설치가 끝나면 바로 obs 스튜디오를 켜겠다고 체크하고 'finish' 버튼을 눌러줍니다.
3. OBS 간단 활용법
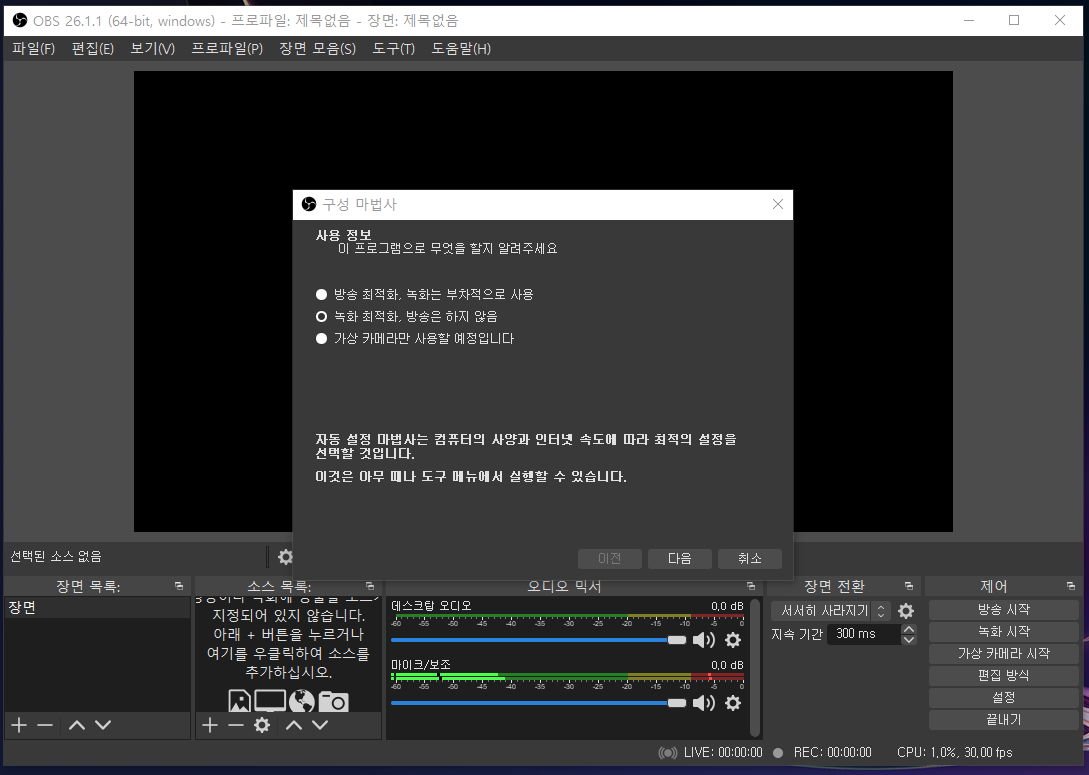
설치를 완료한 이후 뜨는 화면입니다. obs 스튜디오가 본격적으로 시작된 첫 페이지라고 보심 되겠구요. 가장 처음으로 이 프로그램을 열면, '구성 마법사'가 뜨는데요. 여기서 방송에 최적화를 시킬 것인지, 녹화에 최적화를 시킬 것인지, 이도 아니면 가상 카메라만 사용할 예정인지를 선택할 수 있습니다. 저는 주로 ppt 바탕의 수업을 녹화만 할 것이기 때문에 두 번째의 '녹화 최적화, 방송은 하지 않음'을 클릭했습니다.
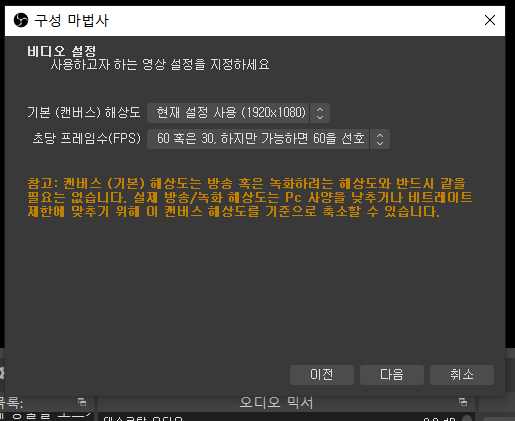
구성 마법사에서 '주 용도'를 클릭하고 나면, 위 사진과 같은 비디오 설정이 뜨는데요. 기본 캔버스의 해상도와 초당 프레임수를 설정할 수 있습니다. 캔버스 해상도는 녹화하려는 해상도와 반드시 같을 필요는 없다고 하네요!
초당 프레임수는 많은 것이 더 자연스러워보이는 동영상 효과를 누릴 수 있긴 하지만, 무작정 프레임수를 높이다보면 영상의 용량이 엄청나게 커져 저장하기에 부담스러울 수 있으니 영상의 용도를 고려하셔서 적절한 정도를 선정하시면 될 듯 합니다!
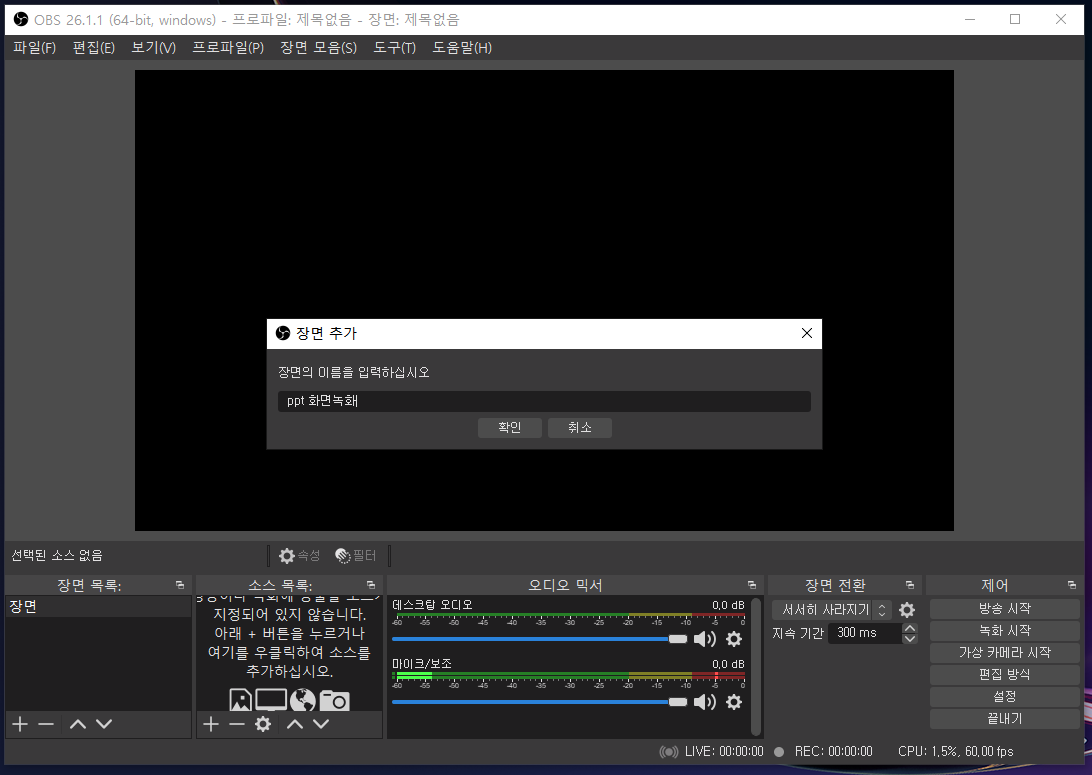
그 다음 녹화를 위해서는,
''지리'라는 여행 > 교직실무꿀팁!' 카테고리의 다른 글
| 플렉스북 알파 (0) | 2021.04.01 |
|---|---|
| 나이스 학생주소연계하기!( ft.생활기록부 행정정보공유 시스템) (0) | 2021.03.26 |
| 윈도우 백업하기 (0) | 2021.03.19 |
| 새로운 ebs 온라인클래스에서 실시간 화상강의 개설하기 (1) | 2021.03.18 |
| 고교학점제 연수 후기 및 핵심 정리 (0) | 2021.03.12 |






